Instalacion de ESXI en DEll R720

El objetivo es instalar un ESXI para renovar el hardware de una empresa, no «capturaremos» la actual ya que queremos migrar de Exchange 2007 a 2013 y modificar los tamaños de los discos.
el primer paso después de la instalación física es la creación del RAID
Creando el RAID
El raid seleccionado es un RAID 6
Wiki:
Un RAID 6 amplía el nivel RAID 5 añadiendo otro bloque de paridad, por lo que divide los datos a nivel de bloques y distribuye los dos bloques de paridad entre todos los miembros del conjunto. El RAID 6 no era uno de los niveles RAID originales/code>

Para ello en el arranque del servidor pulsamos cuando nos lo indique crol + R

![la foto 2[1]](http://www.martinezmartinez.eu/wp-content/uploads/2013/12/la-foto-21-300x225.jpg)
Seleccionamos el tipo de Raid en nuestro caso 6 y marcamos los discos que formaran el RAID
![la foto 3[1]](http://www.martinezmartinez.eu/wp-content/uploads/2013/12/la-foto-31-300x225.jpg)
Una Vez realizado el RAID podemos pasar a instalar el ESXI
Instalando ESXI
introducimos el CD con el ESXI (en el caso de DELL encontramos que tienen versiones ESXI especificas para sus equipos, consultar web del fabricante).
Encontraremos en algunos server un pequeño espacio de disco duro que se trata de una tarjeta de memoria SSD donde instalar el ESXI y mejorar su rendimiento.

Al seleccionarla puede que ya tengamos instalado el ESXI y pasemos directamente a su configuración

Omitire la instalacion del EXSI ya que es muy intuitiva y se realiza básicamente con siguiente, siguiente, siguiente… (ip, password de administrador..)
unicamente nombrar que en el caso he introducido como IP la 192.168.1.11 una vez instalado podemos ir a la web desde otro equipo y descargar Vsphere para su administración.

Creamos Storage (espacio de almacenamiento ) para los discos de los servers
veremos en configuración la opción de Storage y siguiendo el asistente crearemos uno en este caso de 2,5TB (la capacidad completa del RAID) para nuestro server 2012 con Exchange.
Creamos Maquina Virtual.
En nuestro servidor, botón derecho «New Virtual Machine»


Instalación Tipica
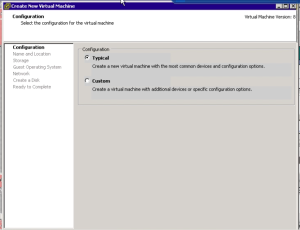
Introducimos el nombre de nuestra maquina virtual
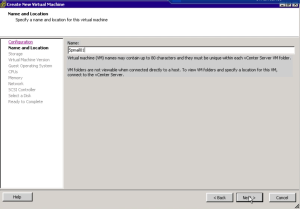
Seleccionamos el Storage de donde definiremos el tamaño del Disco Duro del Server
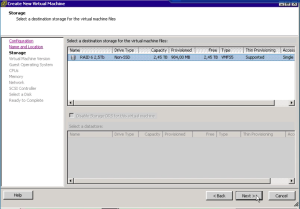
La version mas actualizada de maquinas virtuales, ya que se trata de una maquina nueva.
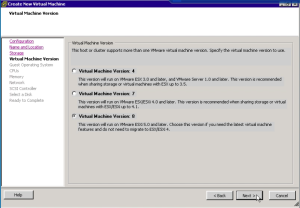
Seleccionamos el Sistema operativo y la versión a instalar
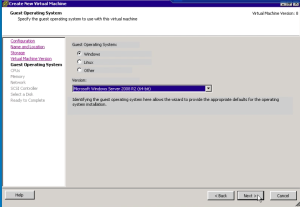
Las CPU a utilizar

Memoria RAM
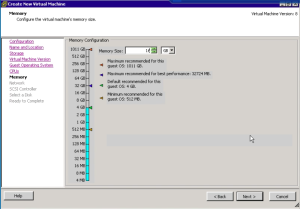
Tipo de tarjeta de red (La mas evolucionada)
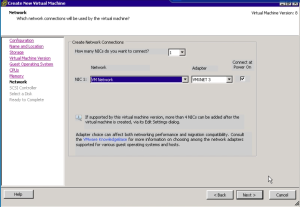
El controlador de Disco «Logic SAS»

Creamos un disco dedicado a esta maquina (No rescatamos ningún otro)

Seleccionamos la capacidad del disco
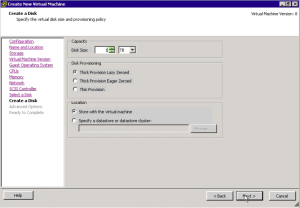
su posición

El resumen de toda nuestra configuración

y ya lo tenemos creado

Subiendo imagen ISO para instalar el sistema operativo.
Podriamos habilitar la lectora de CD/DVD del server para instalar nuesto SO desde el pero lo que realizaremos es una subida de la ISO para poderla utilizar en otras ocasiones.
Para ello desde el server Boton derecho en el DATA Storage «browse Datastorage»

Se abrira una ventana donde podremos crear una carpeta para almacenar nuestras iso
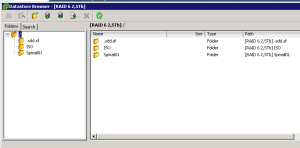
de los iconos de la barra superior que que tiene forma de carpeta para crear y el que tiene forma de discos con una flecha verde para subir la imagen iso.
Instalando el Sistema Operativo en nuestra maquina Virtual.
Para cargar el SO tenemos que ponernos en nuestra maquina virtual (spmail01) y decirle que la iso esta en su unidad de CD «virtual», para ello «botón derecho edit settings» se abre una venta pestaña Hardware marcamos la opción CD/DVD y en su margen derecho pulsamos el radio button DataStore ISO File y buscamos la carpeta ISO con su ISO.

IMPORTANTE antes de aceptar tenemos que marcar el check Box que pone conect at power on para que al iniciar la maquina se inicie la ISO
ahora vamos a la pestaña Options Para retrasar el arranque de la BIOS marcando BOOT options, Power on Delay (margen derecho) e introduciendo por ejemplo 10000
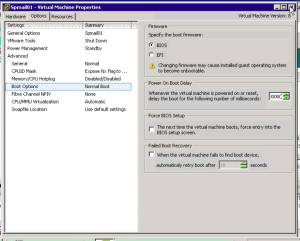
Reiniciamos la Maquina he iniciamos de cd como un ordenador normal. (omitimos la instalacion del Windows server 2012)
Una Vez instalado Windows Server 2012
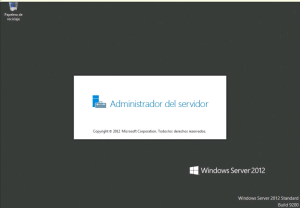
Una Vez instalado veremos que no tenemos conexión a internet esto es porque nos faltan las Wmvare Tools por instalar.
en la maquina en concreto boton derecho GUEST Install\upgrader VMWARE tools

en la unidad de cd veremos que se ha creado las VMWARE tools de donde podremos realizar la instalación mediante un wizard
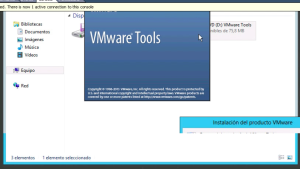
Una vez finalizado ya podemos poner una IP fija y actualizar el server mediante windows Update
Utilizando el servicio Horario de vmware para nuestras maquinas virtuales
Desde Nuestro servidor de virtualización pestaña Configuracion en el margen izquierdo Time Configuration lado derecho superior propieties
se abrira una nueva ventana boton Opciones y Seleccionamos el radio button Start and stop with host, Margen derecho NTP Settings y añadimos los siguientes servidores.
- 0.pool.ntp.org
- 1.pool.ntp.org
- 2.pool.ntp.org
- 3.pool.ntp.org
Marcamos el check box de Restart NTP service to apply changes y OK

y ya podemos disfrutar de nuestra maquina Virtual


